
저희 집 프린트는 와이파이가 되지 않아서 물리적으로 연결해야 인쇄를 할 수 있어요. 작년까지는 구글 프린트를 사용해서 핸드폰으로도 인쇄를 할 수 있었는데요~ 이제 안되더라고요. 그래서 필요한 부분을 캡처해서 메일로 보내고 그렇게 인쇄를 해야 했어요. 꼭 인쇄를 하지 않더라도 저장해 둘 가치가 있는 것들은 캡처하곤 했는데요.
PDF 따는법을 알고 나니 캡처만큼 유용하게 pdf 파일을 활용할 수 있게 되었어요
그럼 지금부터 pdf 따는법을 차근차근 알아볼게요
1. PDF 따는법 - PC 크롬
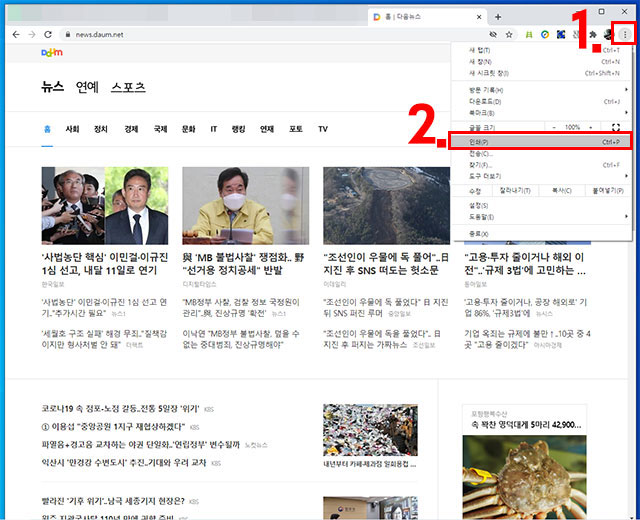
우선 pc에서 브라우저를 크롬을 사용하고 있다면 PDF를 저장하고 싶은 페이지에서 브라우저 상단 우측에 세로로 점세개버튼(크롬 맞춤 설정 및 제어 버튼)을 눌러줍니다.
그럼 여러가지 메뉴들이 나오는데 중간쯤 있는 인쇄를 클릭해줍니다.
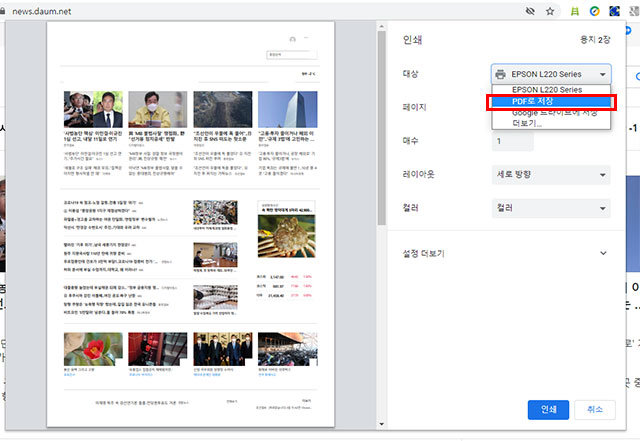
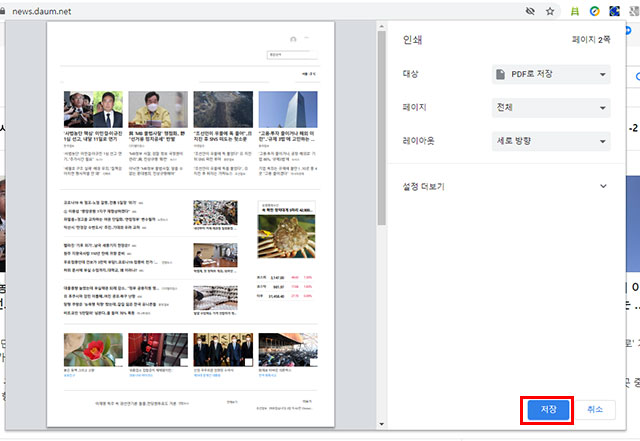
인쇄 페이지가 열리고 인쇄 대상부분을 보면 최근에 사용했던 장치가 기본으로 되어 있습니다.
이 부분을 PDF로 저장으로 바꿔준 후 저장을 클릭합니다.
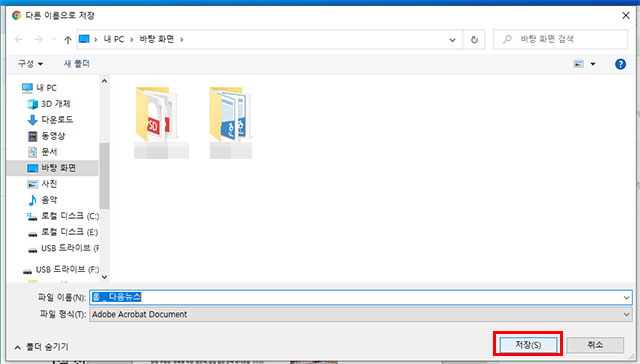

저장하고자 하는 위치에 파일 이름을 정해서 저장을 클릭합니다.
저는 바탕화면에 저장을 했고 이렇게 PDF 파일이 생성된 걸 확인할 수 있습니다.
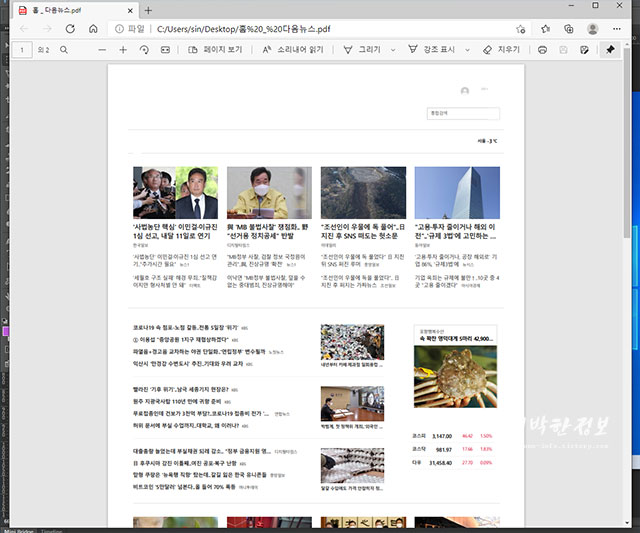
PDF 파일을 열어보니 이렇게 잘 나옵니다. 크롬에서 PDF 따는 법 쉽게 성공했네요~
2. PDF 따는법 - PC 익스플로러
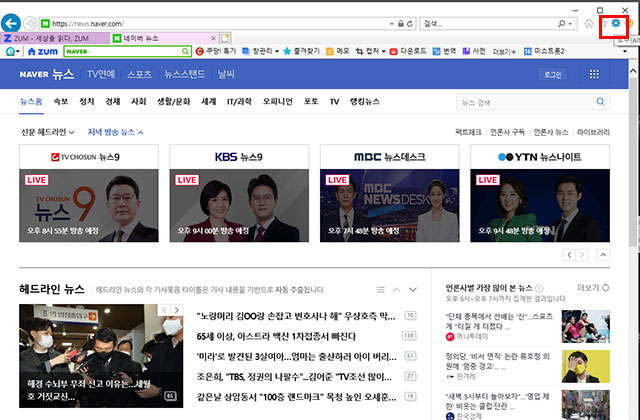
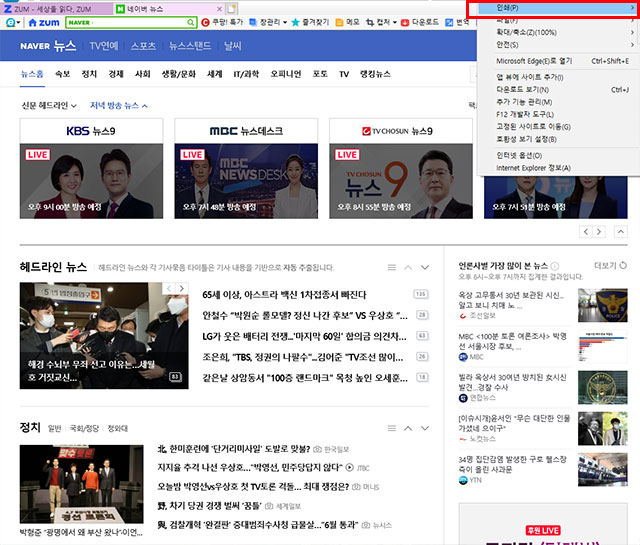
익스플로러 브라우저에서 PDF 따기 하려면 저장을 원하는 페이지에서 브라우저 상단 우측에 도구 버튼을 누르고 그아래 있는 인쇄 버튼을 클릭해줍니다.
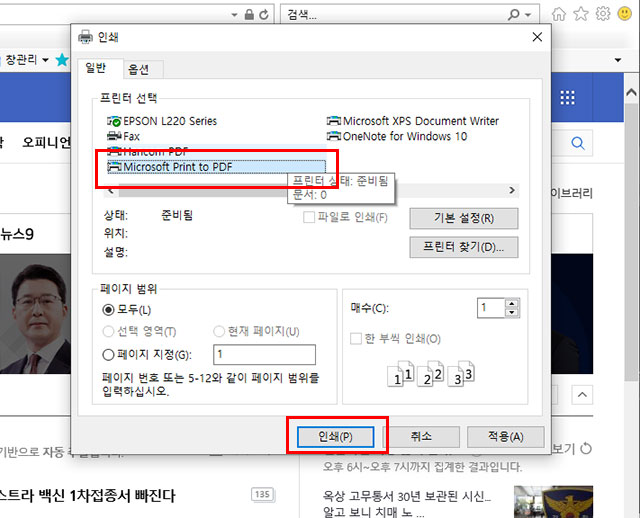
프린터 선택에서 TO PDF 중 자주 사용하는 소프트웨어를 선택하고 인쇄합니다.
저는 Microsoft Print to PDF로 저장했어요
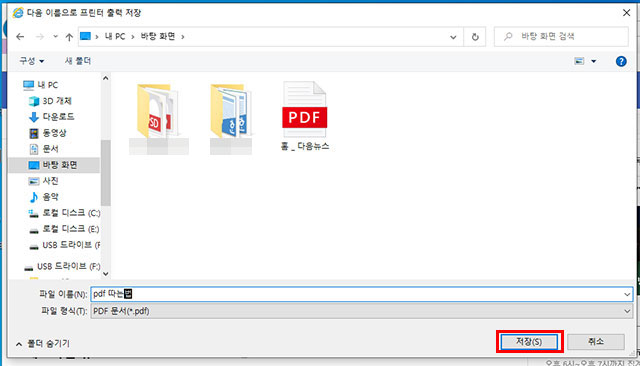
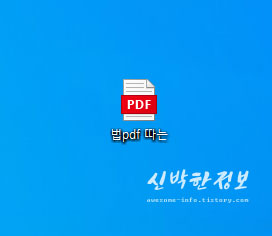
위와 같이 다음 이름으로 프린터 출력 저장 화면이 뜨면 원하는 위치를 지정하고 파일 이름을 적어준 후 저장을 클릭해주면 됩니다. 그럼 우측처럼 PDF 파일이 저장된답니다.
3. PDF 따는법 - 모바일

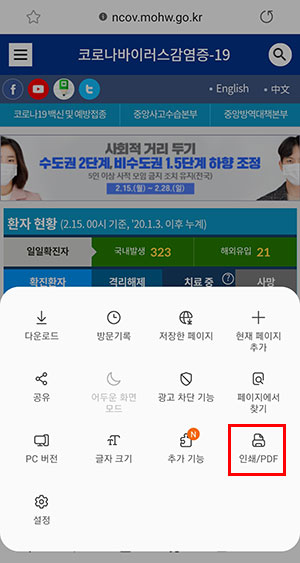
핸드폰에서 삼성 인터넷을 사용해서 pdf 따는법입니다.
우측 하단에 3단 바모 양을 누르면 인쇄/PDF 버튼이 있습니다.
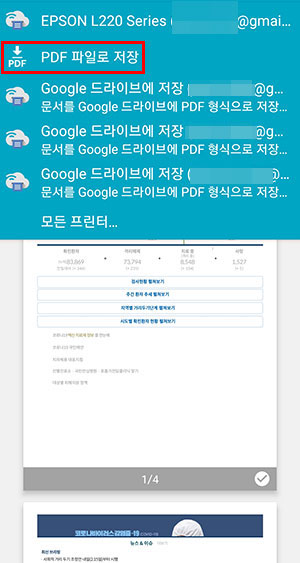
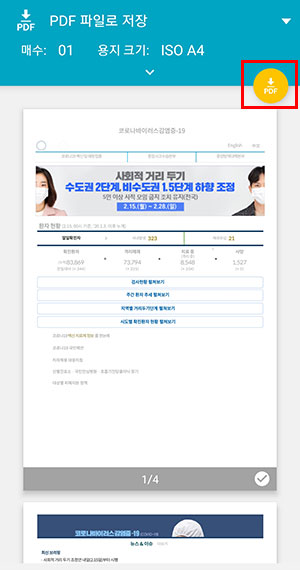
상단에 나오는 프린트 부분을 눌러주면 프린트뿐 아니라 PDF로 저장할 수 있습니다.
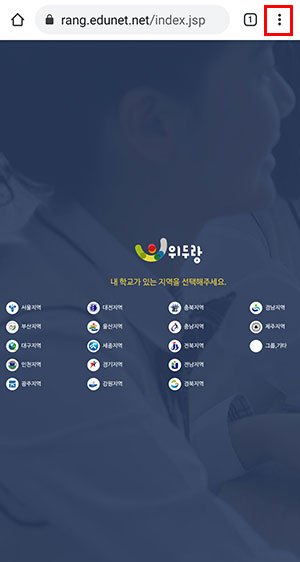
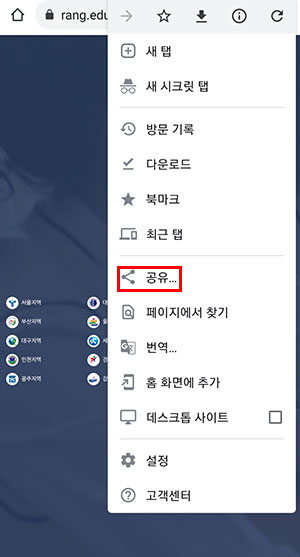
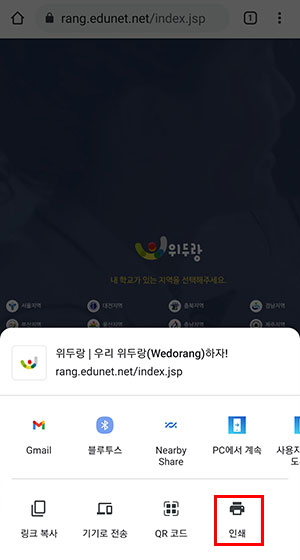
모바일에서 주로 사용하는 크롬 브라우저에서 pdf 따기 하려면 상단 우측의 점 세 개 -> 공유 -> 인쇄 이 순서로 들어가 주시면 된답니다.
'유용한 정보' 카테고리의 다른 글
| 이니시스 정기과금 확인방법 (0) | 2021.02.17 |
|---|---|
| 머리색 바꾸는 어플 가상염색 강추 (0) | 2021.02.16 |
| 배민 주소변경 간단해요 (0) | 2021.02.12 |
| 컴퓨터 강제종료 단축키 (0) | 2021.02.10 |
| 카톡 이모티콘 환불 받았어요 (0) | 2021.02.09 |